Searching from the UI
Full Text Search can be performed from the Couchbase Web Console.
Prerequisites
The user interface for Full Text Search is provided by the Couchbase Web Console.
-
Ensure that Couchbase Server has the Search service appropriately enabled. The service must be enabled for a given node as part of that node’s initial configuration. Refer to Create a Cluster for information.
-
You must have permission to log into the console, load sample data, create indexes, create search indexes, and perform searches. For information on Role-Based Access Control, see Authorization.
-
The example(s) provided assume that you have can load or have loaded the
travel-sampledataset. You will perform your Search operations on the data under this bucket. For instructions on how to load this sample dataset, see Sample Buckets. -
The Couchbase Web Console by accessing
http://localhost:8091or if remotehttp://${CB_HOSTNAME}:8091where CB_HOSTNAME is an environment variable set to a FQDN or an IP address for a node on your Couchbase cluster.
Access the Full Text Search User Interface
To access the Full Text Search screen, left-click on the Search tab, in the navigation bar at the left-hand side:
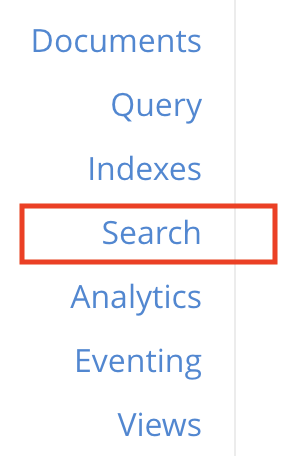
The Full Text Search screen now appears, as follows:
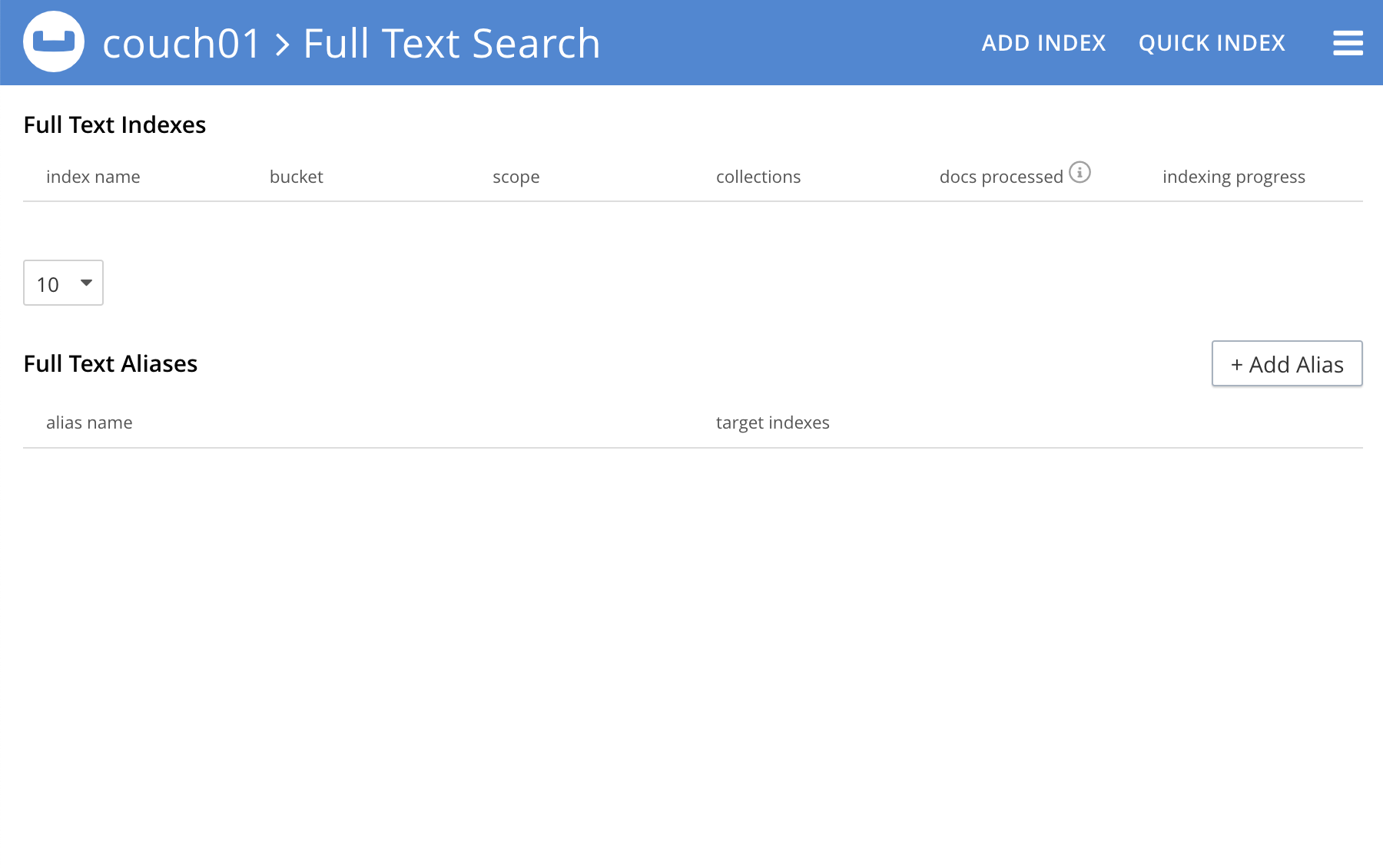
The console contains areas for the display of indexes and aliases: but both are empty, since none has yet been created.
Make sure you have a Search index
If you don’t have a Search index already you could create one against travel-sample as follows:
-
Creating a One Field Index via the UI or via the REST API.
-
Creating a Dynamic Index via the UI or via the REST API.
-
Creating a Geopoint Index via the UI or via the REST API.
The instructions provided will create an index named something like travel-sample-index, test_dynamic, or test_geopoint all indexes will work (the final one will also have the ability to search against geopoints).
Perform a Query
To perform a query, simply type a term into the interactive text-field that appears to the left of the Search button on the row for the index you have created.
For example, restaurant.
Then, left-click on the Search button:
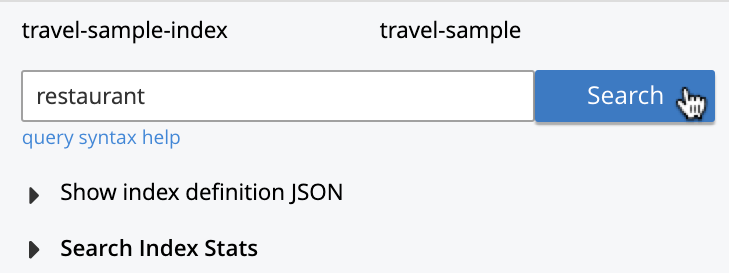
A Search Results page now appears, featuring documents that contain the specified term:
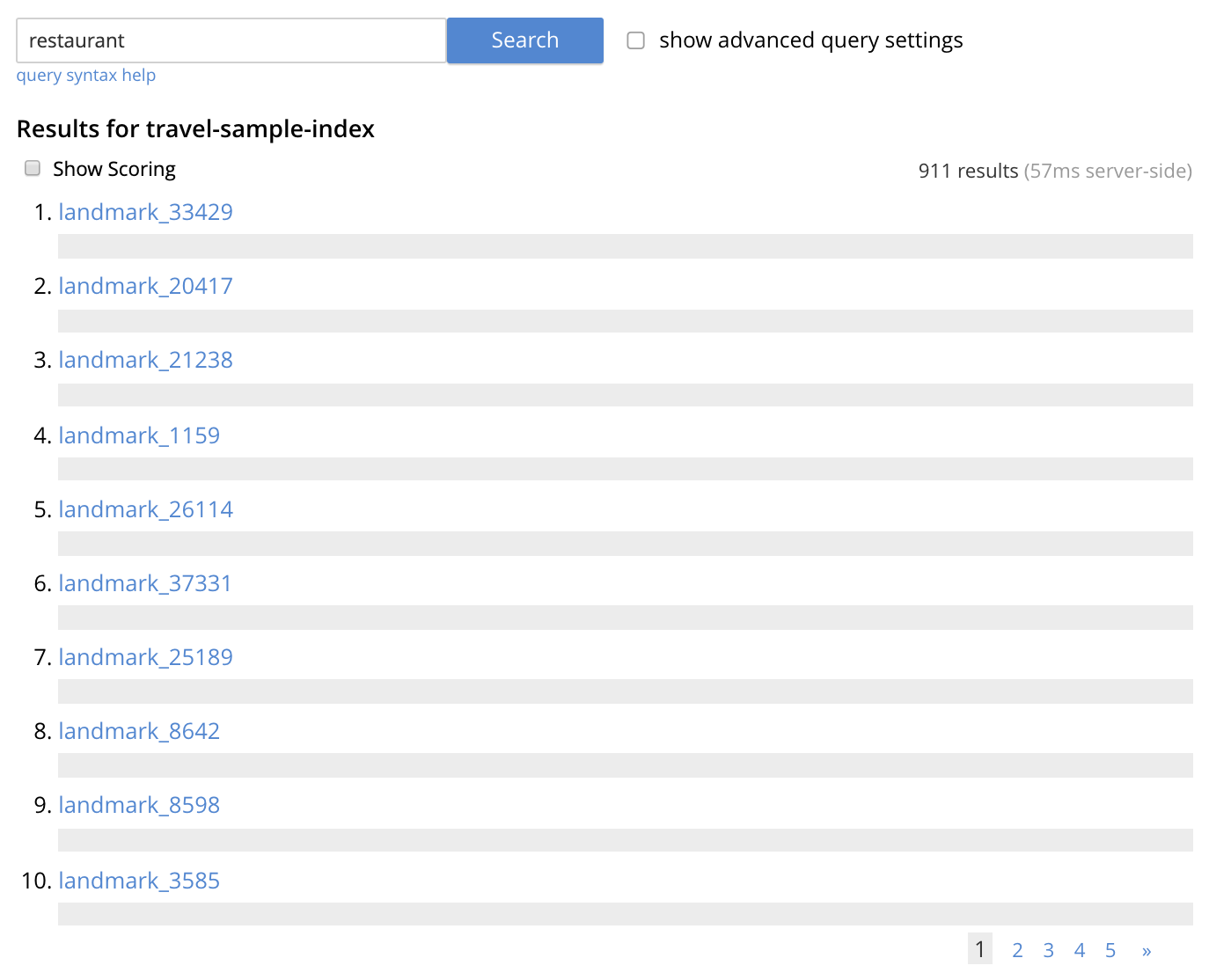
By left-clicking on any of the displayed document IDs, you bring up a display that features the entire contents of the document.
Advanced Query Settings and Other Features in the UI
On the Search Results page, to the immediate right of the Search button, at the top of the screen, appears the show advanced query settings checkbox. Check this to display the advanced settings:
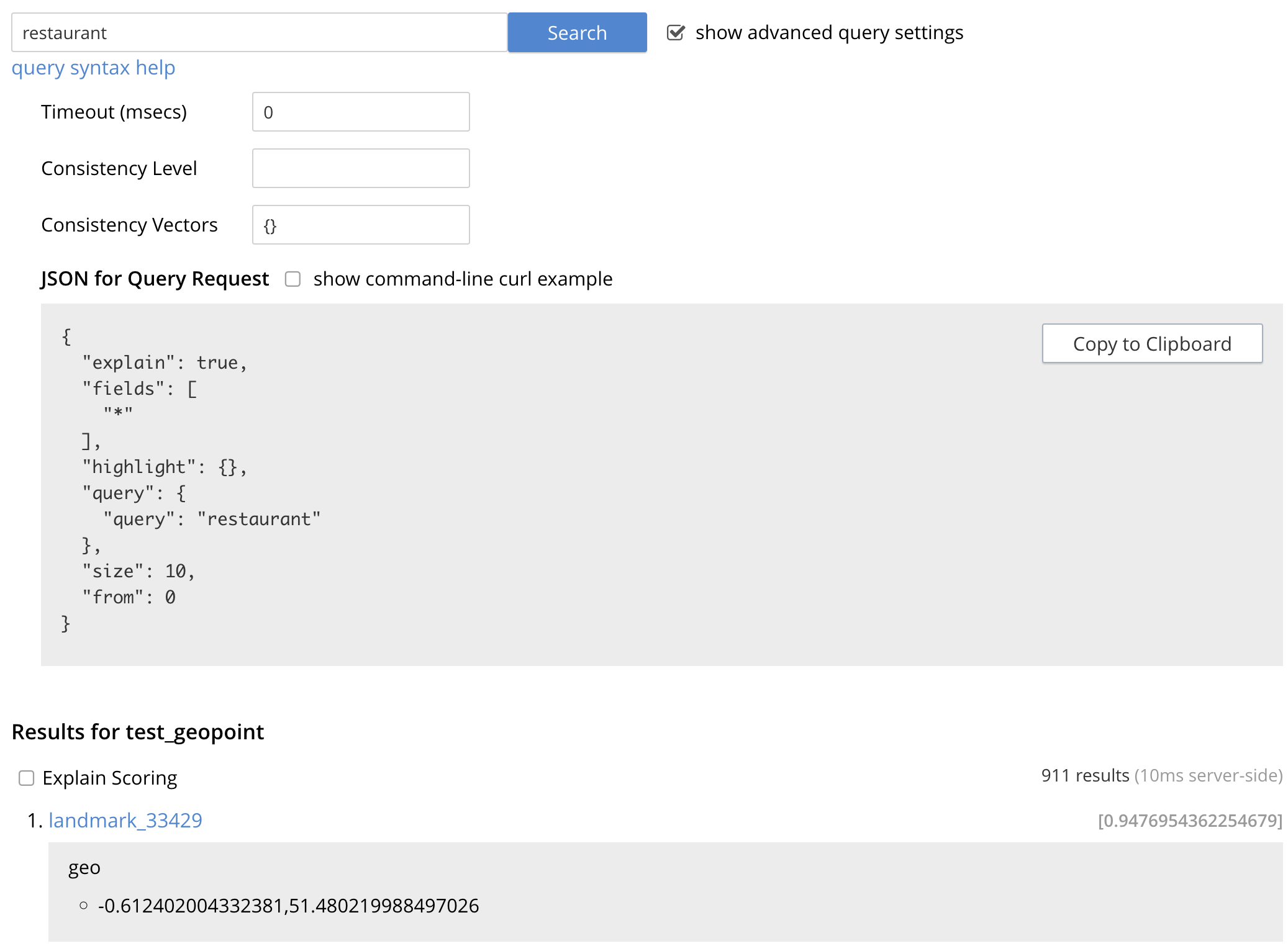
Three interactive text-fields now appear underneath the Search panel: Timeout (msecs), Consistency Level, and Consistency Vector. Additionally, the JSON for Query Request panel displays the submitted query in JSON format. Note the show command-line curl example checkbox, which when checked, adds to the initial JSON display, to form a completed curl command:
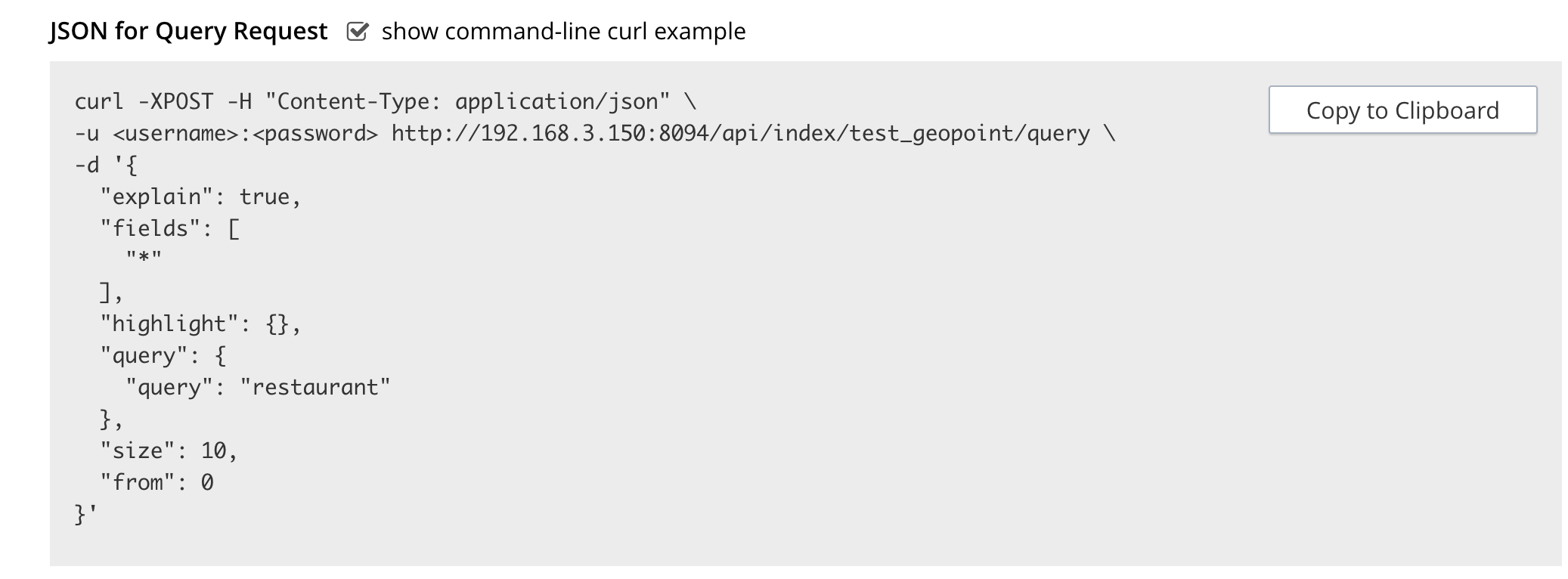
This example can be copied by means of the Copy to Clipboard button, pasted (for example) into a standard console-window, and executed against the prompt. This feature therefore provides a useful means of extending experiments initially performed with the UI into a subsequent console-based, script-based, or program-based context. (Note, however, that the addition of credentials for authentication are required for execution of the statement outside the context of the current session within Couchbase Web Console. See Searching with the REST API for an example.)
Note also the Show Scoring checkbox that appears prior to the entries in the Results for travel-sample-index panel. When this is checked, scores for each document in the list are provided. For example:
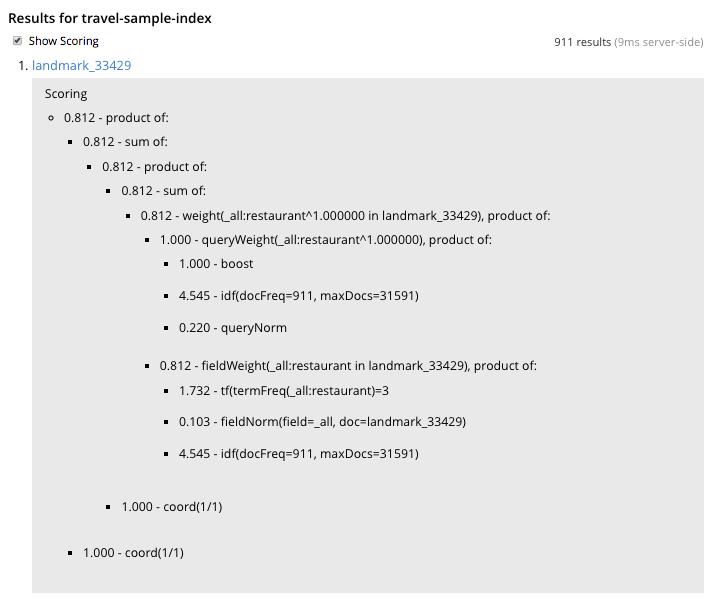
Finally, note the query syntax help link that now appears under the Search interactive text-field:

This link takes the user to the documentation on Supported Queries. Such a query can be specified in the Search interactive text-field, thereby allowing a search of considerable complexity to be accomplished within Couchbase Web Console.
| Any supported query can be executed from the UI, meaning the UI can accept a valid string (query string syntax) or a JSON object conforming to a supported syntax (query or search request). However the result set will only contain document IDs along with the requested fields and scores (if applicable). Any array positions or facets' results will NOT be displayed. |